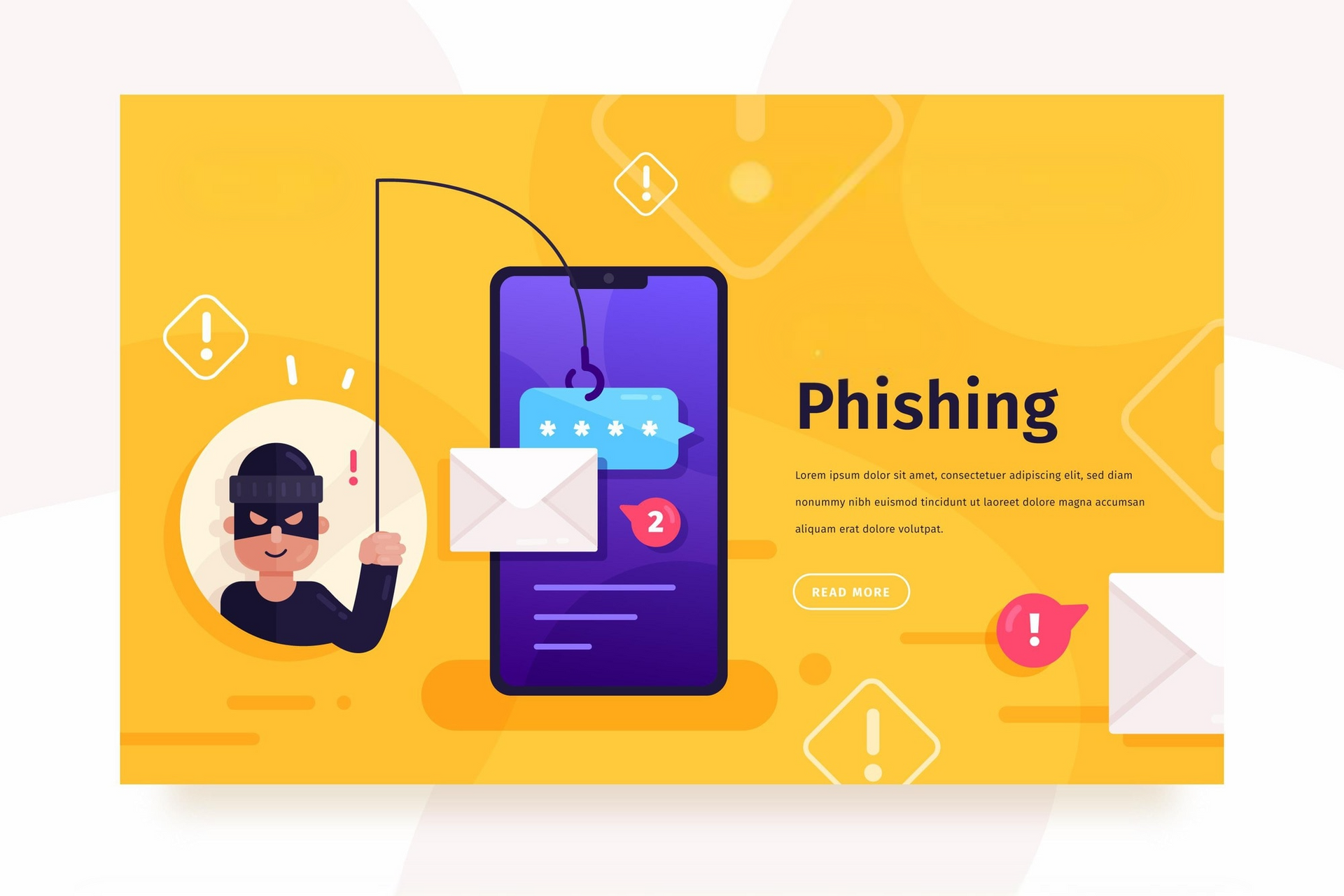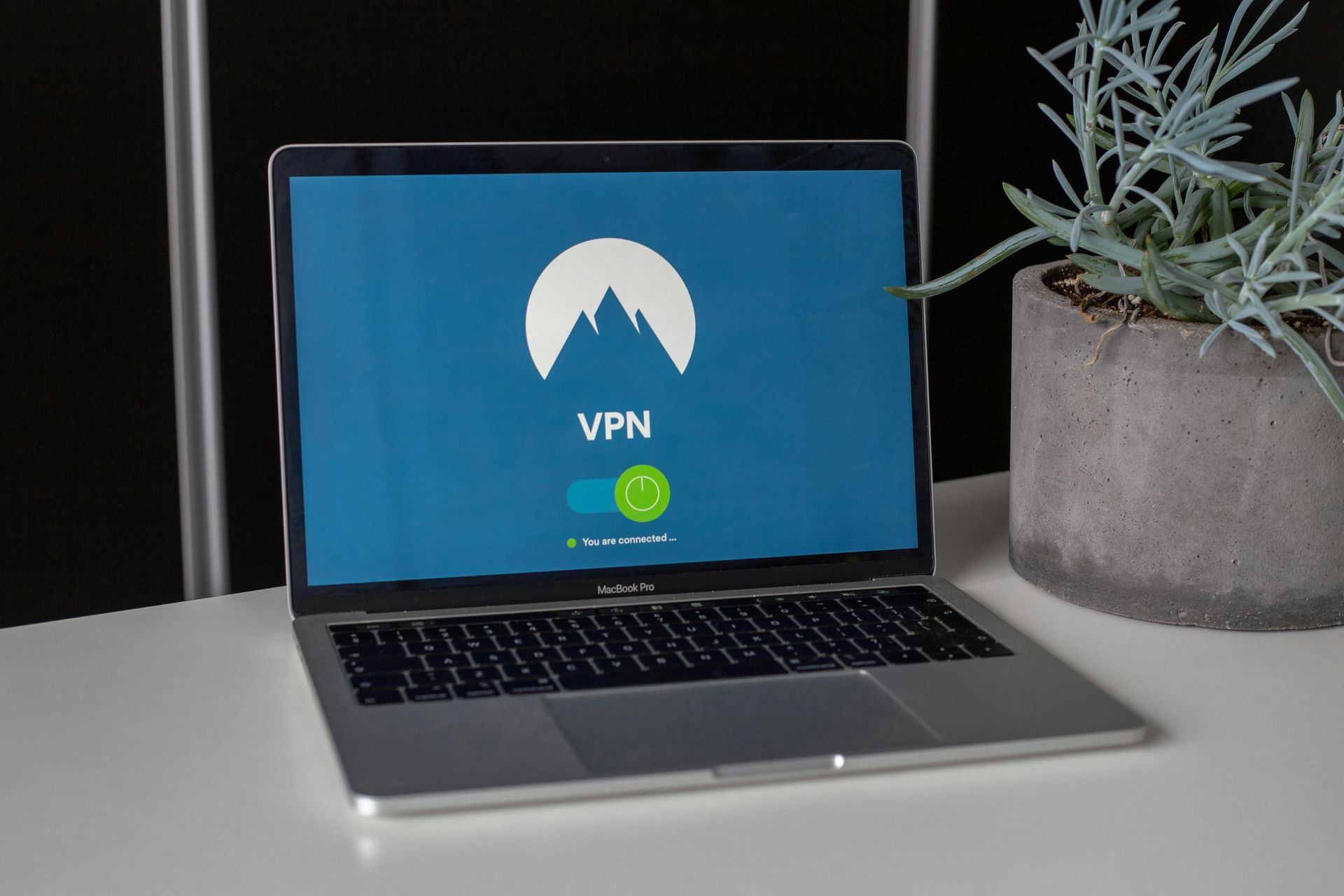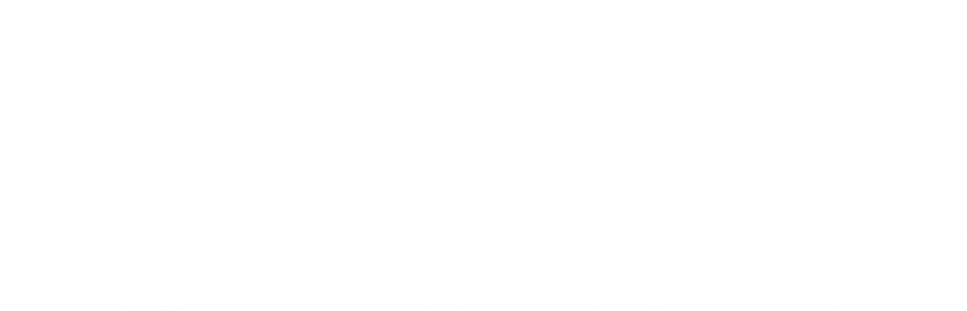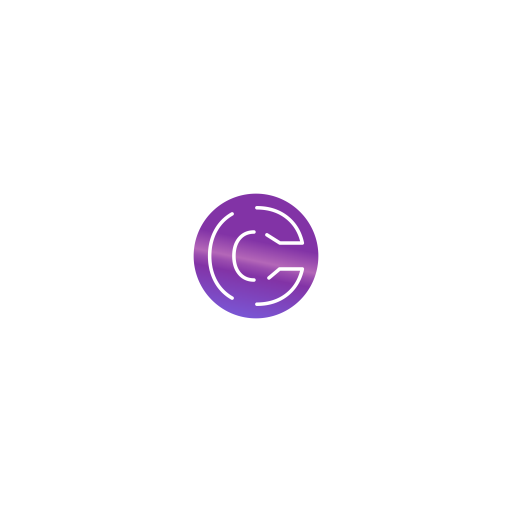Comandos Rápidos que Todo Profissional de TI Deveria Saber no Windows
Aqui está uma lista essencial de comandos que você deve conhecer!

odo profissional de TI precisa ser ágil e eficiente ao solucionar problemas e gerenciar sistemas. No Windows, existem diversos comandos rápidos que podem ser acessados diretamente pelo Executar (Win + R) ou pelo Prompt de Comando (cmd) e PowerShell, tornando o trabalho mais produtivo.
Aqui está uma lista essencial de comandos que você deve conhecer!
🔹 1. Abrir Conexões de Rede – ncpa.cpl
📌 Como usar? Pressione Win + R, digite ncpa.cpl e pressione Enter. 📌 O que faz? Abre rapidamente a janela de conexões de rede, onde você pode visualizar, ativar, desativar e configurar adaptadores de rede.
🔹 2. Abrir Configurações do Sistema – msconfig
📌 Como usar? Win + R → Digite msconfig → Enter. 📌 O que faz? Permite gerenciar a inicialização do Windows, desativar programas iniciados com o sistema e acessar configurações avançadas.
🔹 3. Diagnóstico de Memória do Windows – mdsched.exe
📌 Como usar? Win + R → Digite mdsched.exe → Enter. 📌 O que faz? Executa um teste de memória RAM para identificar possíveis falhas.
🔹 4. Editor de Diretivas de Grupo – gpedit.msc (Disponível em versões Pro e Enterprise do Windows)
📌 Como usar? Win + R → Digite gpedit.msc → Enter. 📌 O que faz? Acesso às políticas de grupo locais para configurar restrições e permissões no sistema.
🔹 5. Editor de Registro do Windows – regedit
📌 Como usar? Win + R → Digite regedit → Enter. 📌 O que faz? Permite modificar configurações avançadas do sistema editando chaves do Registro do Windows.
🔹 6. Gerenciador de Dispositivos – devmgmt.msc
📌 Como usar? Win + R → Digite devmgmt.msc → Enter. 📌 O que faz? Abre o Gerenciador de Dispositivos, onde é possível atualizar drivers, ativar/desativar dispositivos e solucionar problemas de hardware.
🔹 7. Monitor de Recursos – resmon
📌 Como usar? Win + R → Digite resmon → Enter. 📌 O que faz? Exibe o consumo de CPU, memória, disco e rede em tempo real, ajudando na análise de desempenho.
🔹 8. Configurações Avançadas do Sistema – sysdm.cpl
📌 Como usar? Win + R → Digite sysdm.cpl → Enter. 📌 O que faz? Acesso rápido às propriedades do sistema, incluindo configurações de desempenho e variáveis de ambiente.
🔹 9. Visualizador de Eventos – eventvwr.msc
📌 Como usar? Win + R → Digite eventvwr.msc → Enter. 📌 O que faz? Exibe logs do sistema, úteis para diagnóstico de erros e falhas.
🔹 10. Gerenciador de Tarefas – taskmgr
📌 Como usar? Ctrl + Shift + Esc ou Win + R → Digite taskmgr → Enter. 📌 O que faz? Exibe processos em execução, uso de CPU/memória e permite encerrar tarefas rapidamente.
🔹 11. Informações do Sistema – msinfo32
📌 Como usar? Win + R → Digite msinfo32 → Enter. 📌 O que faz? Fornece um resumo completo do hardware e software do computador.
🔹 12. Painel de Controle – control
📌 Como usar? Win + R → Digite control → Enter. 📌 O que faz? Abre o Painel de Controle clássico, permitindo acessar diversas configurações do sistema.
🔹 13. Limpeza de Disco – cleanmgr
📌 Como usar? Win + R → Digite cleanmgr → Enter. 📌 O que faz? Remove arquivos temporários e libera espaço no disco rígido.
🔹 14. Prompt de Comando como Administrador – cmd
📌 Como usar?
- Para abrir normalmente: Win + R → Digite cmd → Enter.
- Para abrir como administrador: Win + S, digite cmd, clique com o botão direito e selecione Executar como administrador.
📌 O que faz? Permite executar comandos avançados do Windows via linha de comando.
🔹 15. PowerShell – powershell
📌 Como usar? Win + R → Digite powershell → Enter. 📌 O que faz? Uma versão mais avançada do Prompt de Comando, com suporte a scripts poderosos para automação de tarefas.
Conclusão
Conhecer esses comandos pode aumentar sua produtividade, agilizar o suporte técnico e facilitar a administração do Windows. Se você trabalha com TI, vale a pena memorizá-los ou mantê-los à mão para resolver problemas de forma mais rápida e eficiente.
Você já conhecia todos esses comandos? Tem algum outro favorito? Compartilhe nos comentários! 🚀💻